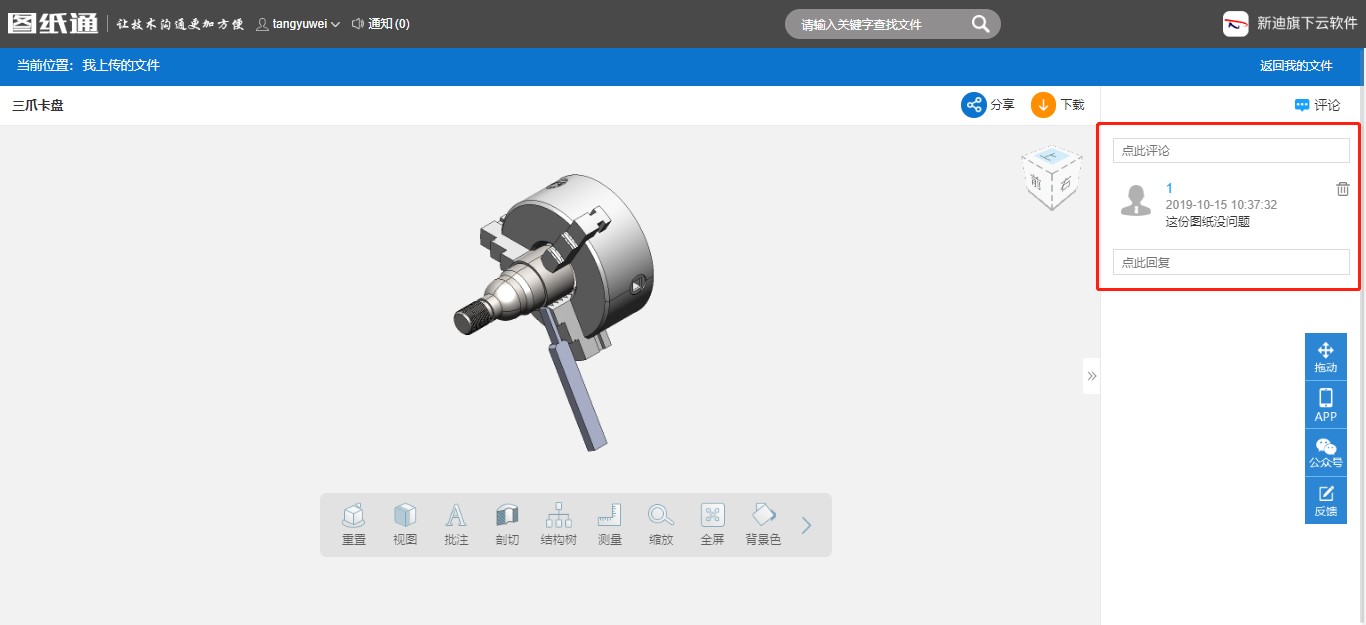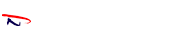上传文件
点击【上传】按钮,上传文件。
上传功能仅VIP用户可以使用。
上传文件主要分为选择文件,开始上传两个步骤。
可通过拖拽文件或文件夹进入虚线框,或点击选择文件或选择文件夹进行添加文件。
支持上传文件格式详见附录。
每个账号最多只允许上传100个文件。
每个文件不能超过500M。
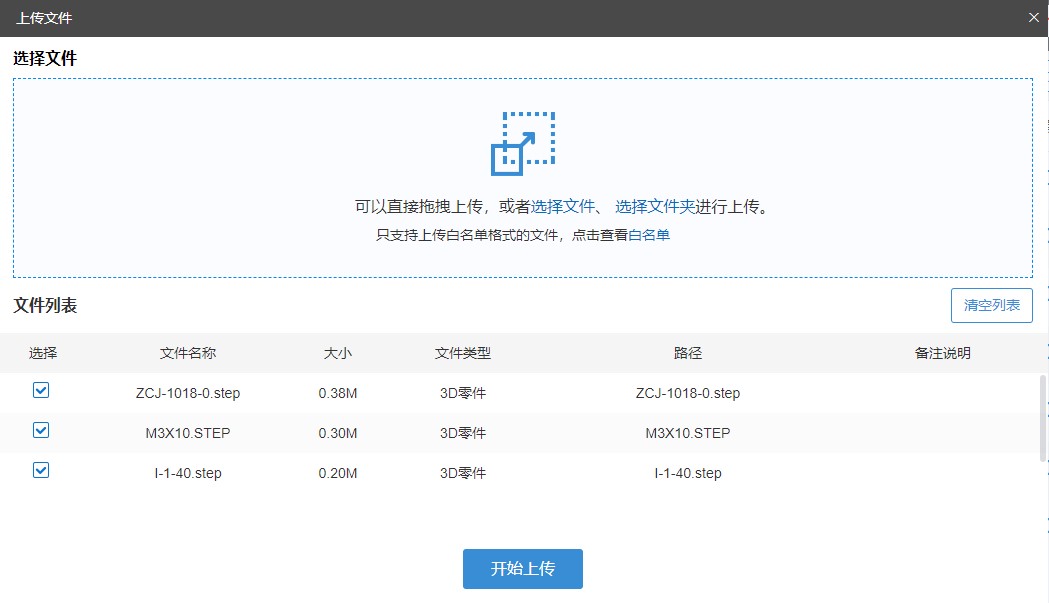
点击“开始上传”,上传文件的传输列表显示在右下角。列表文件全部上传完成,上传列表会自动收起。
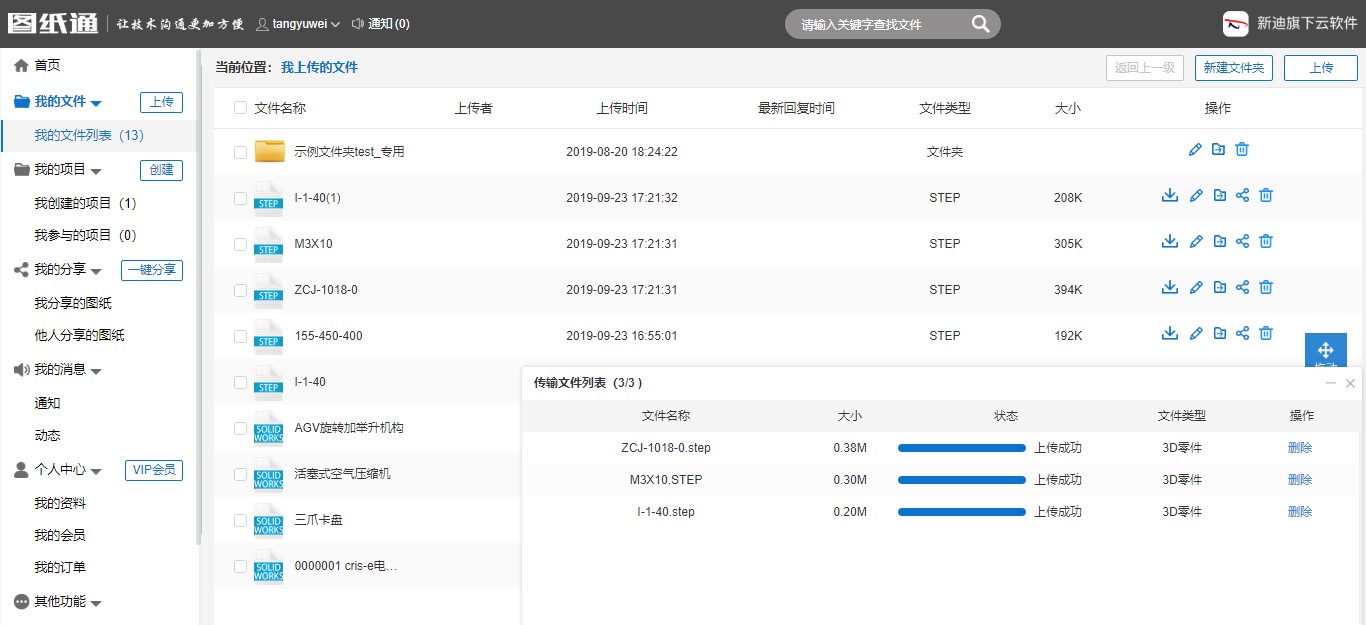
我的文件
【新建文件夹】
如果需要对文件进行分类管理,可以使用新建文件夹功能。
打开“我的文件”页面,点击【新建文件夹】按钮,可以在当前路径下新建文件夹,最多能创建3级文件夹(不包含根目录)。
文件夹名称中不能输入字符/ \ * " < > | ? + -,最多只能输入128个字符。
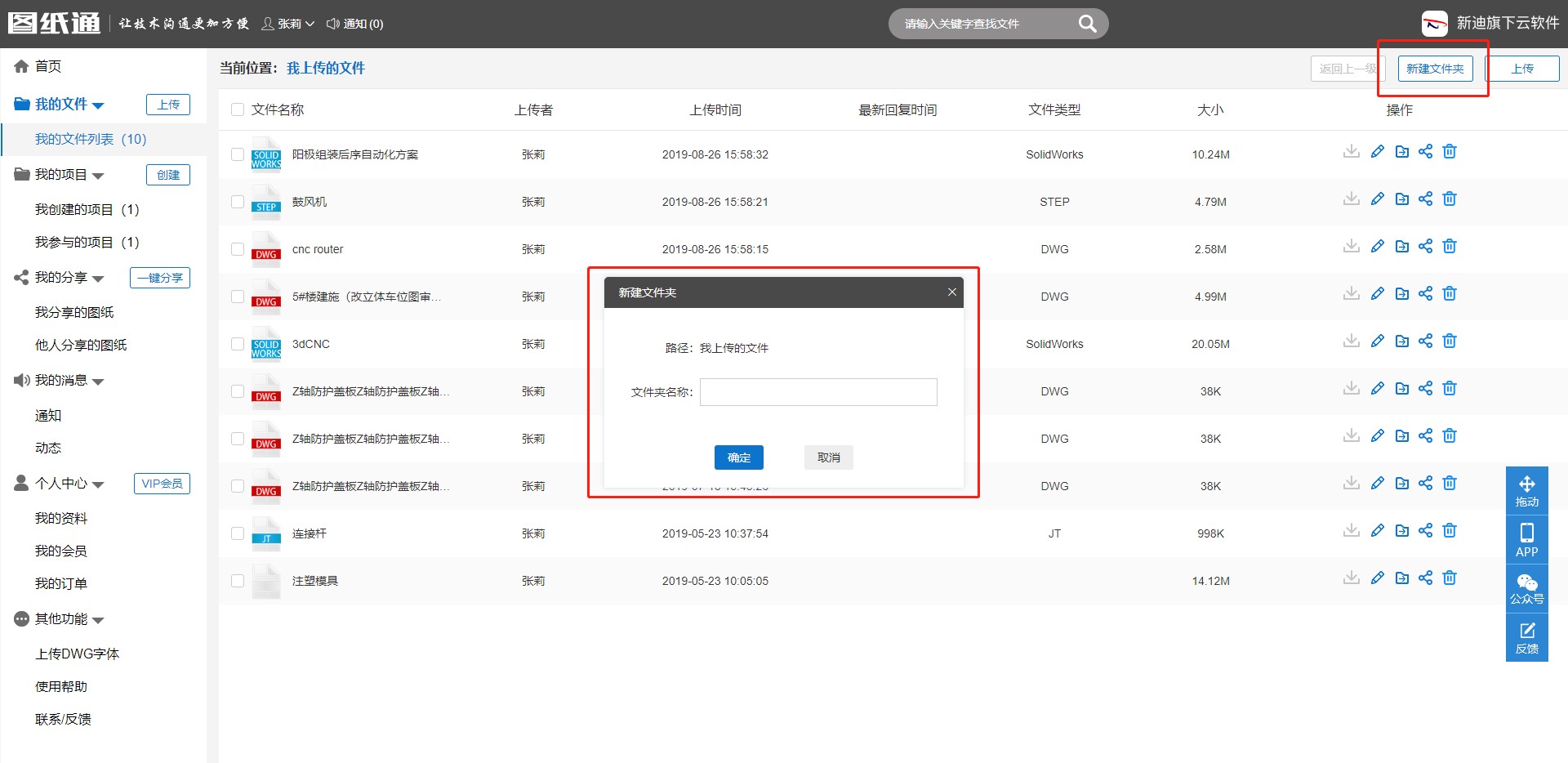
【下载文件】
在我的文件,上传的所有文件,允许下载文件。
下载的文件以zip包的形式下载,名称与文件名称一致。
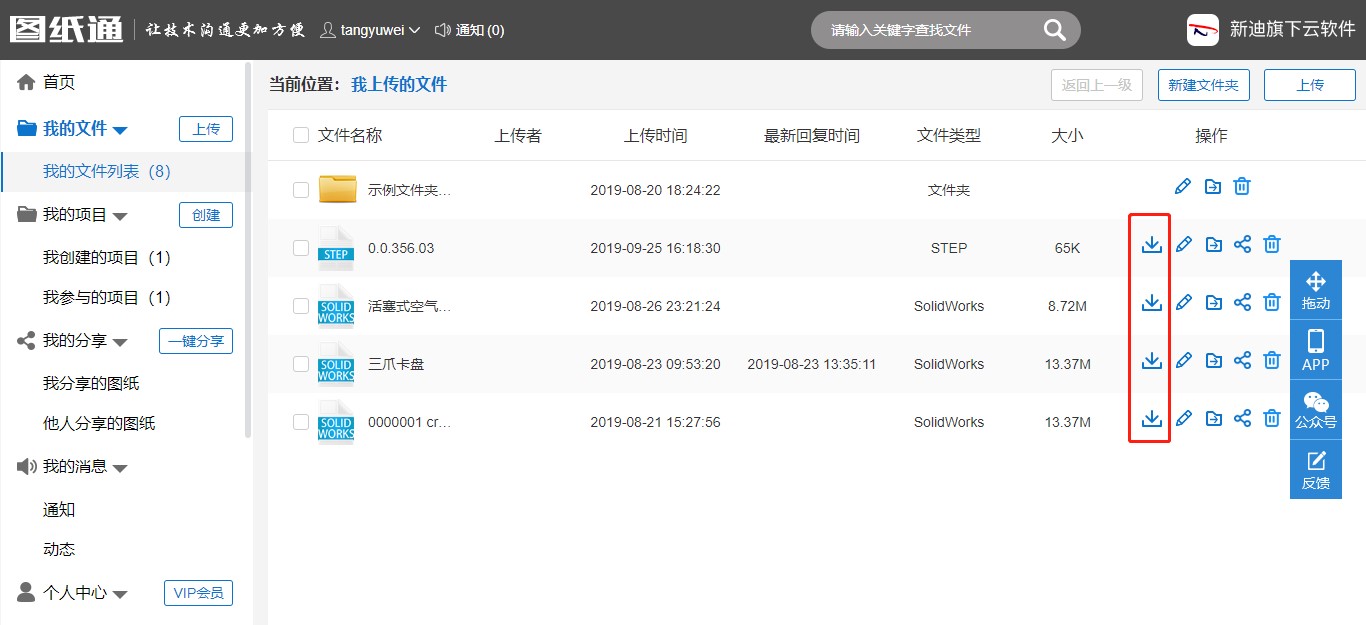
【重命名文件】
如果需要重命名文件名,可以使用重命名文件名功能。
在“我的文件”中,可以重命名所有的文件名;
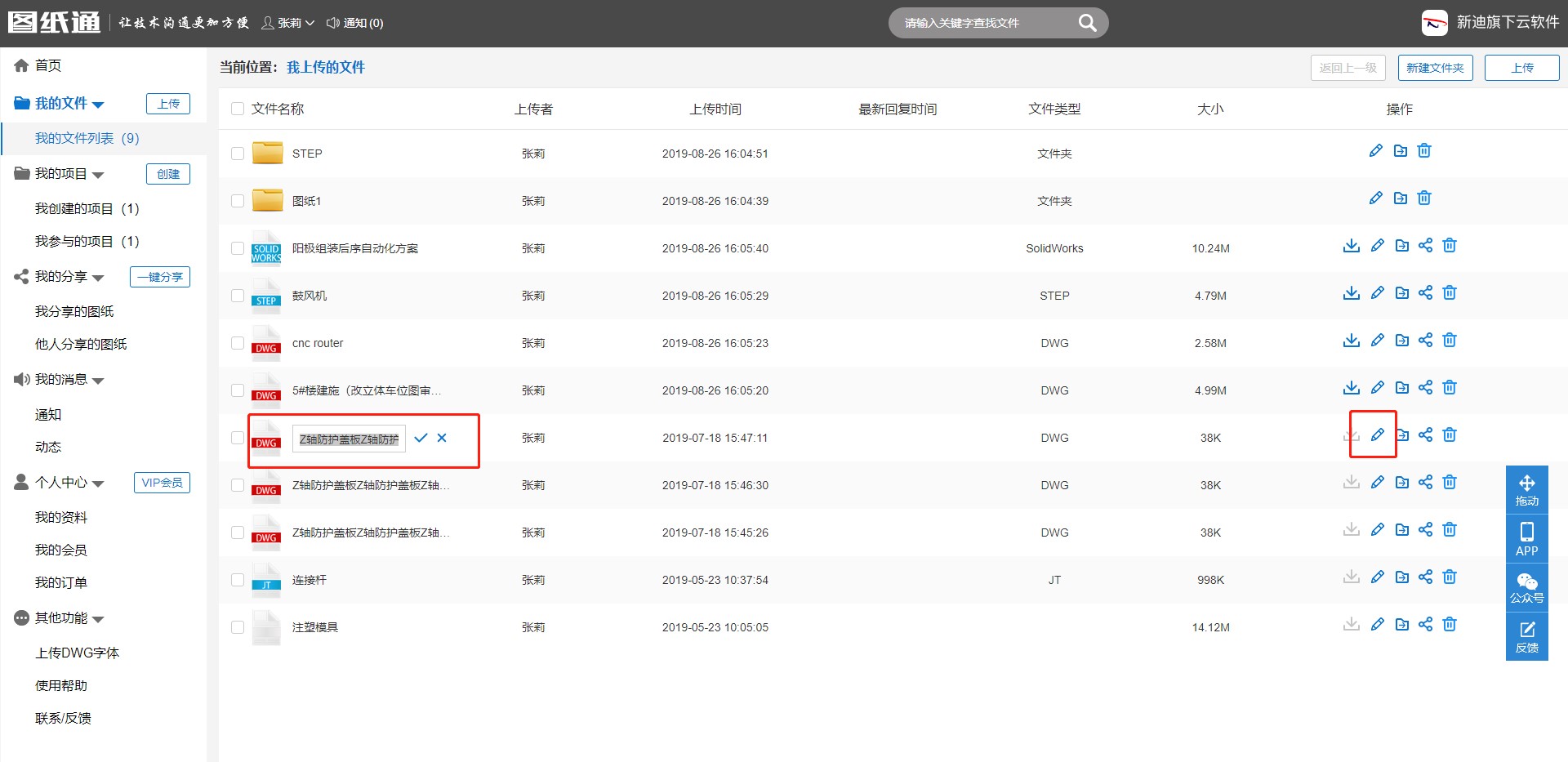
【移动文件】
如果需要移动文件的路径,可以使用移动文件功能。
打开“我的文件”页面,点击列表右侧的【移动】按钮,可以移动文件路径。
在 “我的文件”中,可以任意移动所有的文件。
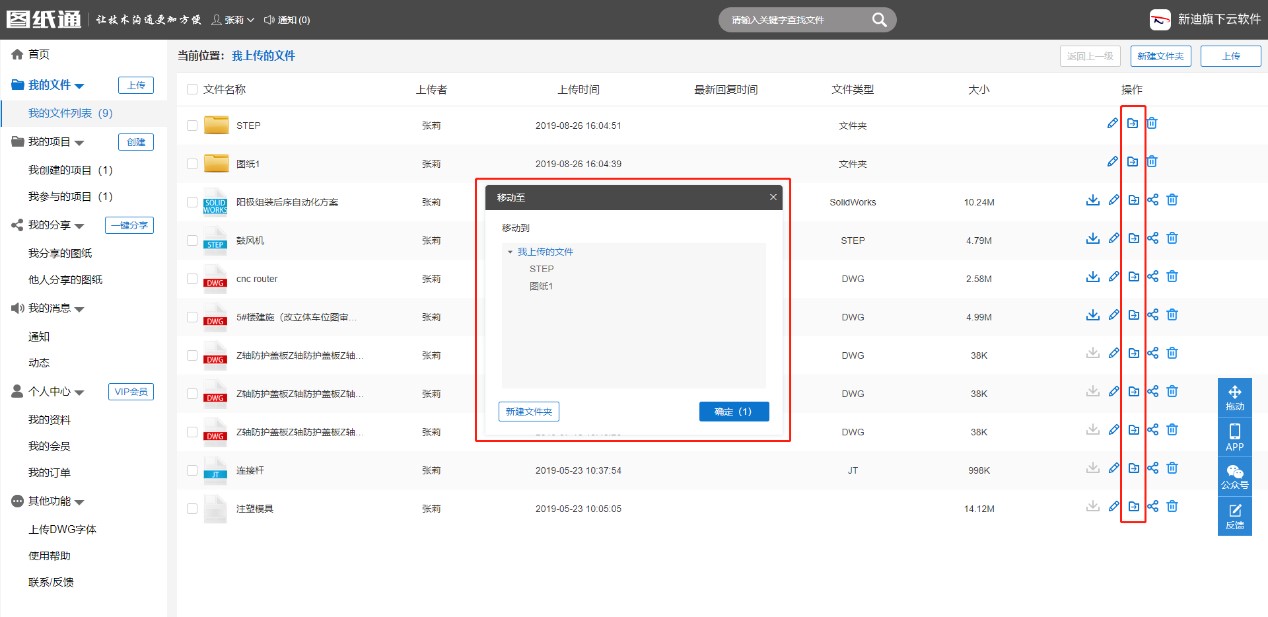
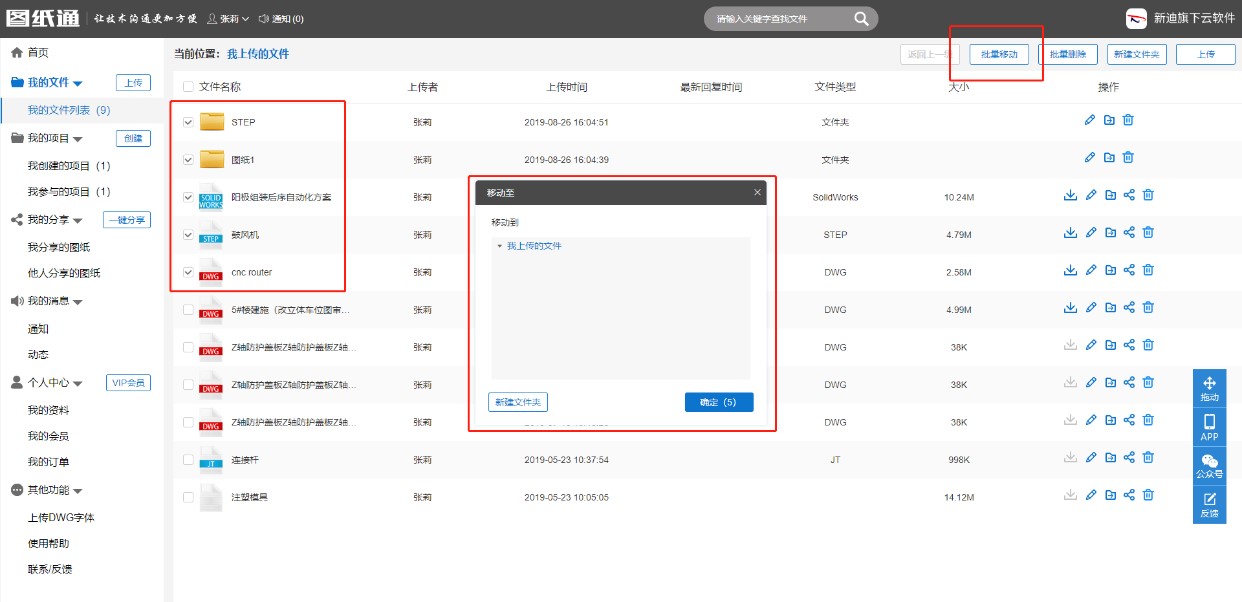
【分享文件】
分享当需要发送“我的文件”列表中的文件链接给他人时,可以使用分享功能。
在文件列表中点击操作栏的【分享】按钮,或者点击文件详情页顶部的【分享】按钮,在弹出的窗口中选择创建分享链接的设置项,包括基本设置(分享形式,有效期,浏览次数)和高级设置(允许他人下载源文件,允许他人使用测量功能,允许他人查看PMI信息,允许他人查看结构树,允许他人查看自定义属性)。
创建链接后可以选择“分享给常用联系人”、“复制链接”、“分享到QQ”或者“下载二维码”的方式,将文件预览页创建临时链接并复制分享给他人。
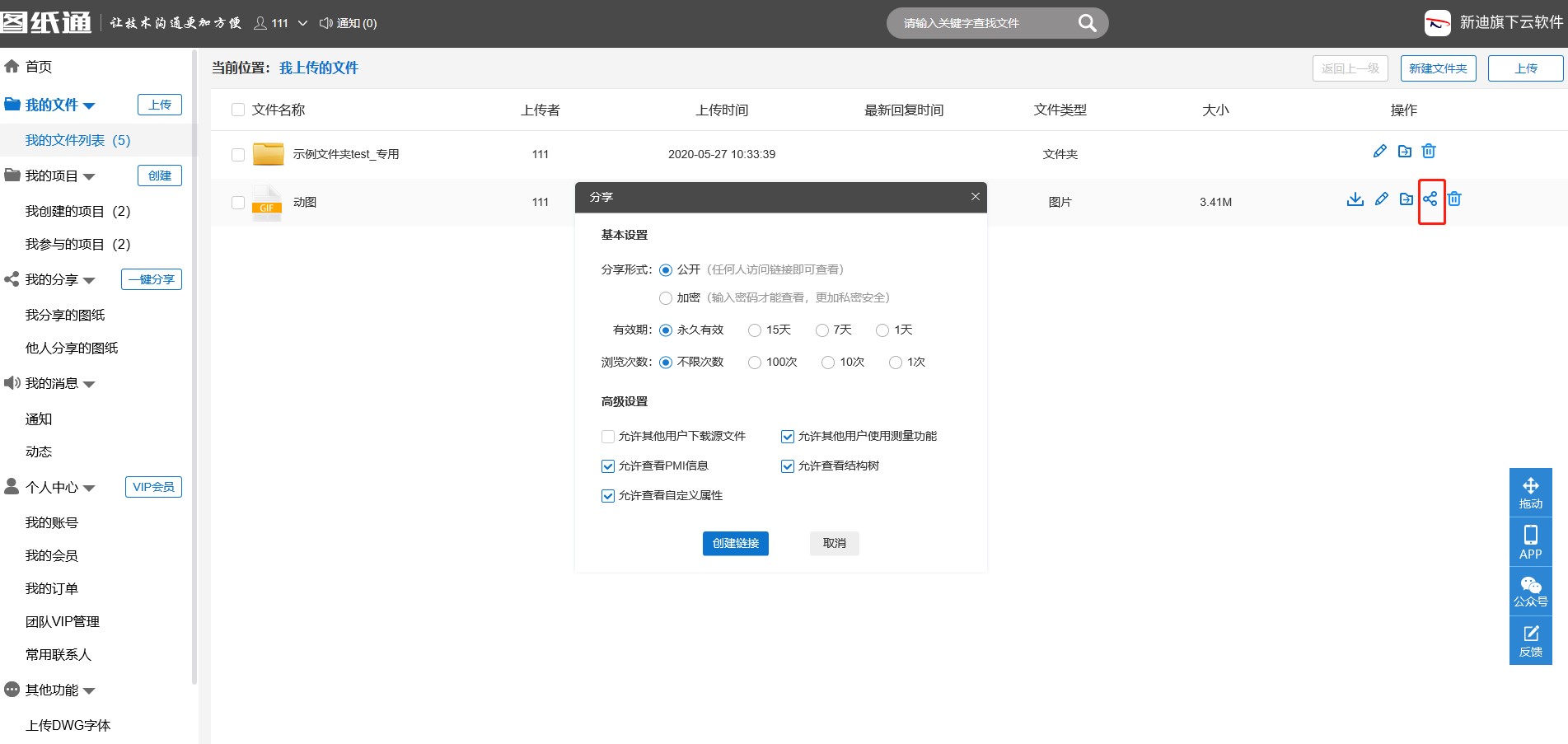
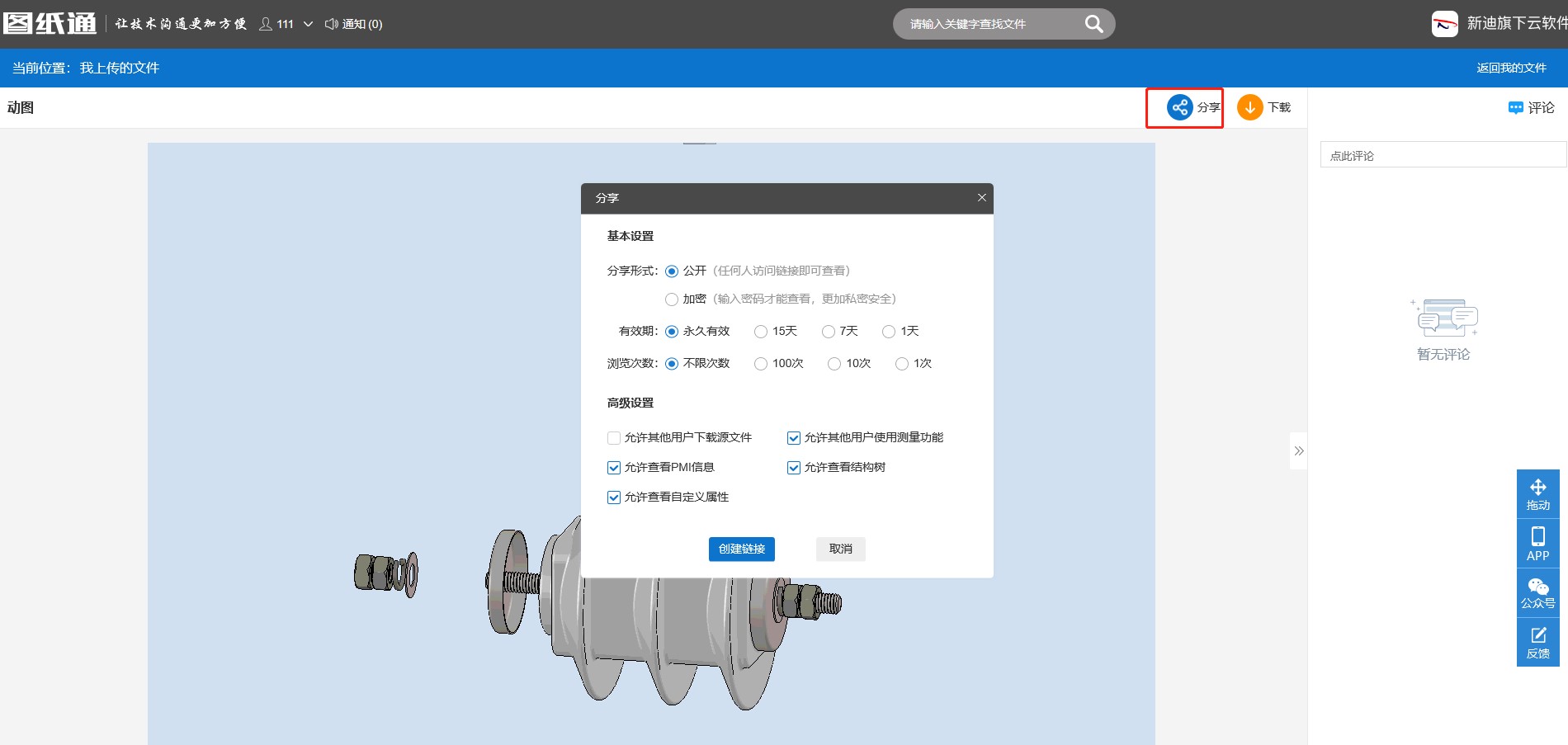
点击【创建链接】按钮后,该分享记录保存到【我分享的图纸】列表中。
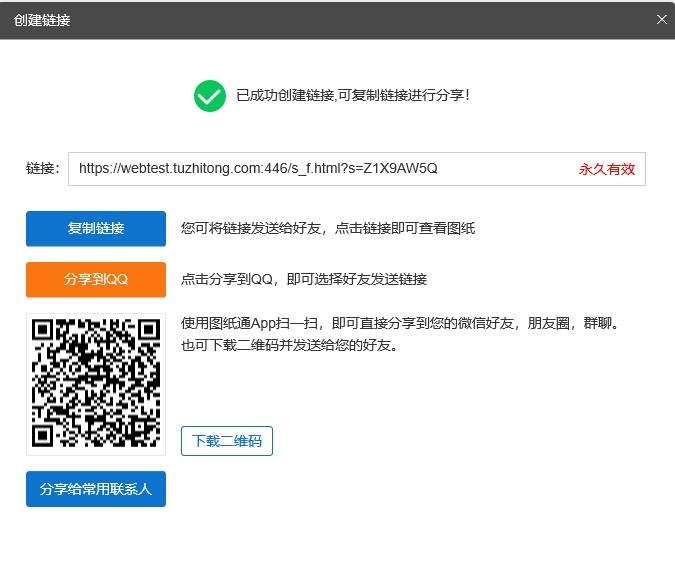
选择复制链接及密码后直接复制链接及密码,将分享链接通过任意方式发送给好友。
选择QQ分享后登录QQ,选择好友点击【发送】,将分享链接发送给QQ好友。
选择下载二维码,可将图片通过任意方式发送给好友。
选择分享给常用联系人,可以选择常用联系人中的好友分享。
如果需要重新分享或取消之前创建的分享链接,可以进入“我的分享”进行操作。
访问访问分享的文件,点击【收藏】按钮可以保存记录到【他人分享的图纸】列表中。
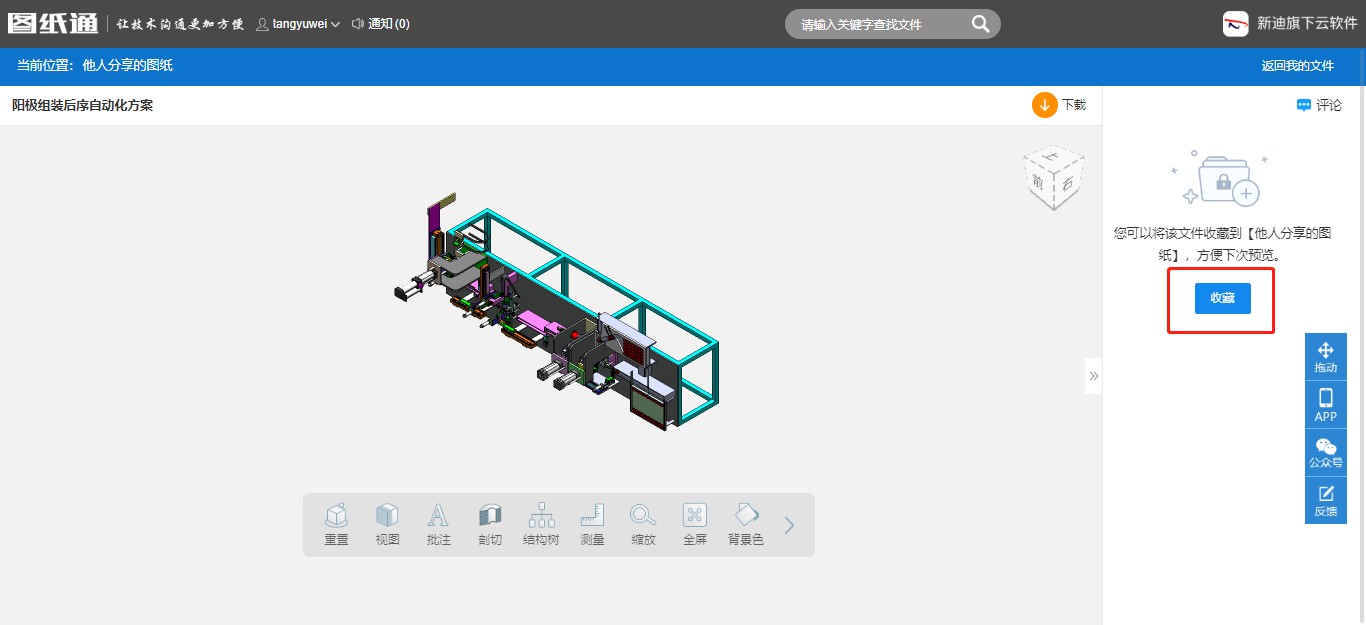
【删除文件】
如果需要删除文件或文件夹,可以使用删除文件功能。
在我的文件列表中,点击列表右侧的【删除】按钮,可以删除文件或文件夹。
在 “我的文件”中,可以任意删除所有的文件和文件夹。
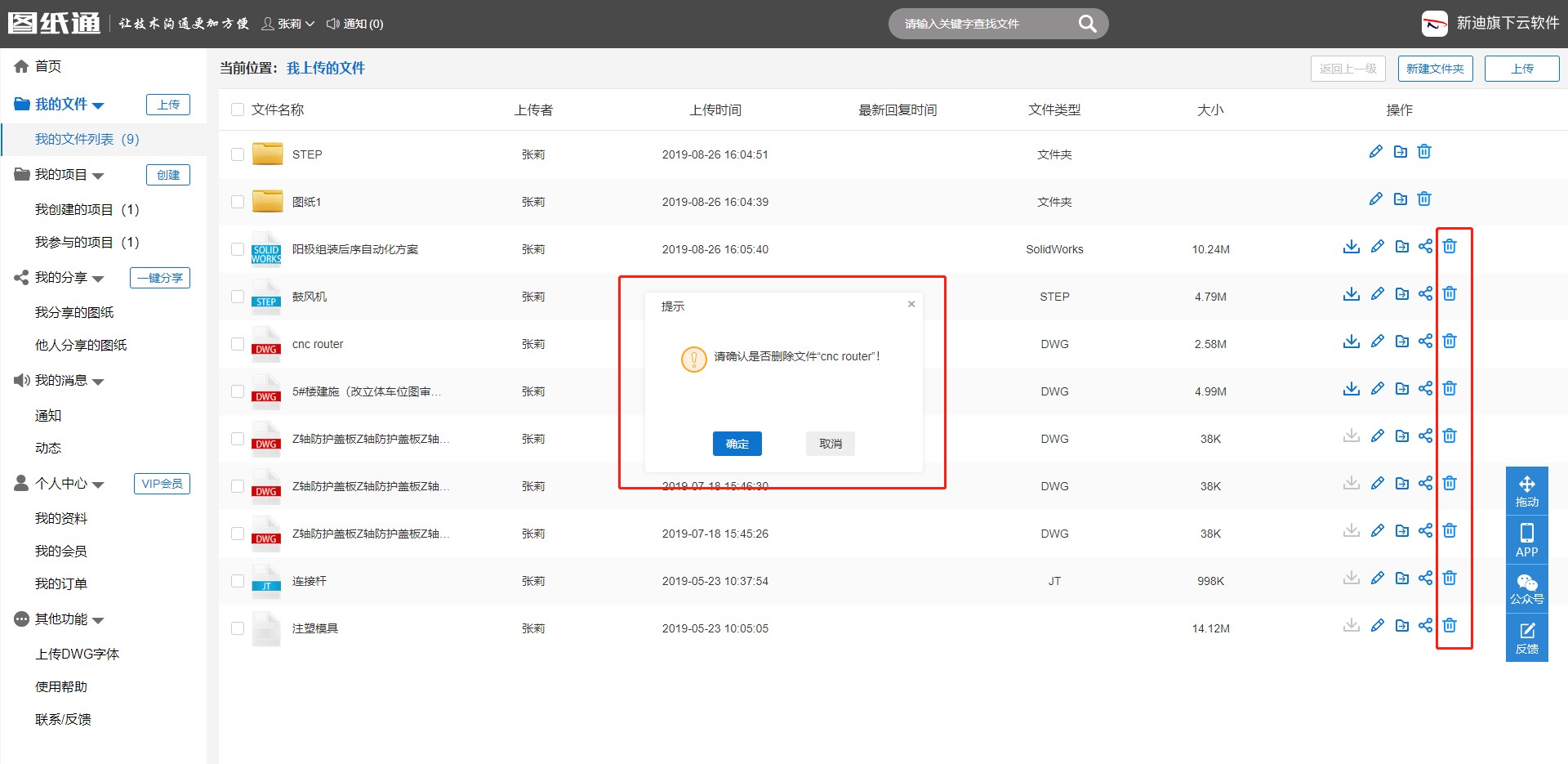
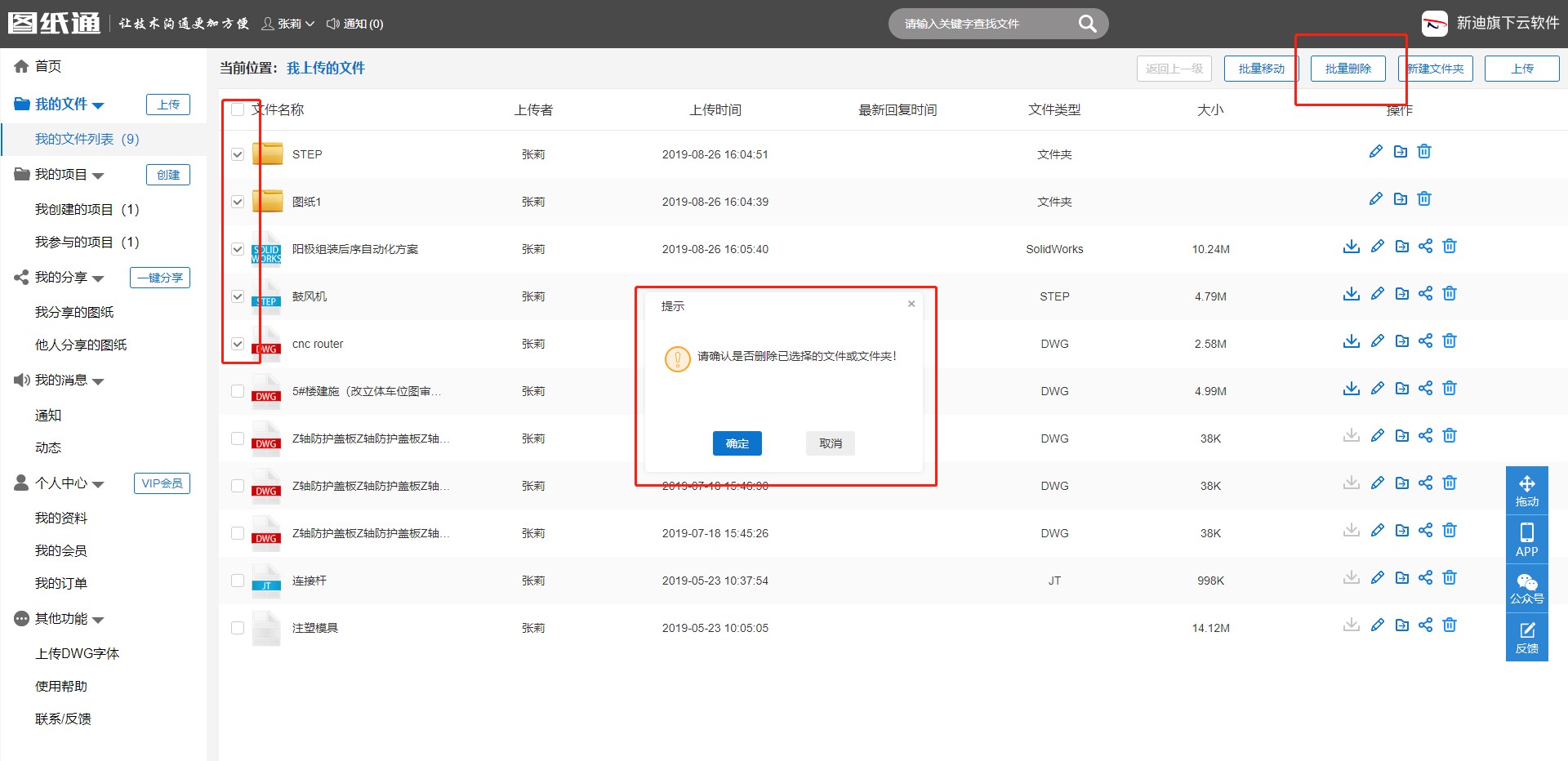
【禁止访问文件】
如果文件涉及色情,暴恐,政治敏感,公众人物,版权等疑似违规内容,或者收到投诉,图纸通会禁止访问该文件。
您可以通过电话:400-0919-606申请取消禁止访问该文件。
查看文件会提示:禁止访问!
我的文件详情
进入文件预览页,可以在页面中浏览已上传的模型、图纸和文档。除了可以浏览文件,还可以分享文件,下载文件,评论文件。
分享文件和下载文件详细介绍可见我的文件。
【浏览文件】
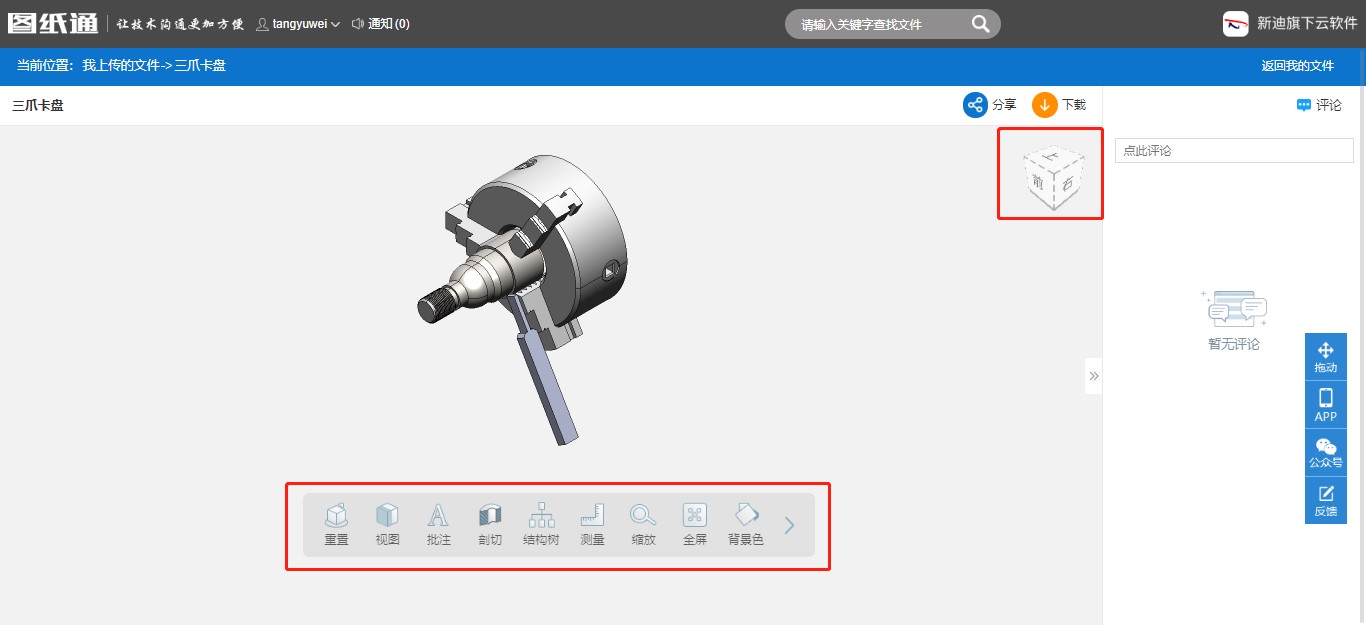
在3D模型预览中,鼠标点击视图右上角的立方体,可以调整模型视角方向;滚动鼠标滚轮可以缩放视角大小。
点击底部的功能菜单按钮,可以对当前模型进行多种操作。
功能菜单按钮说明:
1.视图:进入选择不同的视图显示模式。
边线上色:点击显示模型带边线上色。
上色:点击显示模型不带边线上色。
隐线消除:点击仅显示模型边线。
隐线可见:点击显示模型边线及隐藏线。
2.批注:进入批注工具选择按钮。
文本批注:点击鼠标左键选择批注点后,输入文字进行批注。
图片批注:使用图片,并添加文字进行批注。
绘图批注:使用鼠标绘制图形,并添加文字进行批注。
箭头批注:使用鼠标绘制箭头,并添加文字进行批注。
线段批注:使用鼠标绘制线段,并添加文字进行批注。
圆形批注:使用鼠标绘制圆形,并添加文字进行批注。
方形批注:使用鼠标绘制方形,并添加文字进行批注。
3.测量:进入测量工具选择按钮。
3.1 距离:进入距离测量。
点到点:鼠标点击选择点位置,测量两个点之间的距离。
点到线:鼠标点击选择点跟直线,测量点跟直线之间的距离。
点到面:鼠标点击选择点跟平面,测量点跟平面之间的距离。
线到线:鼠标点击选择直线,测量两条直线之间的距离。
线到面:鼠标点击选择直线跟平面,测量直线跟平面之间的距离。
面到面:鼠标点击选择面,测量两个面之间的距离。
圆心距:鼠标点击选择两个圆形、圆弧或圆柱壁面,测量中心轴之间的距离。
孔轴到点:鼠标点击选择点跟圆/圆弧/圆柱壁面,测量点到轴线之间的距离。
孔轴到线:鼠标点击选择直线跟圆/圆弧/圆柱壁面,测量直线到轴线之间的距离。
孔轴到面:鼠标点击选择平面跟圆/圆弧/圆柱壁面,测量平面到轴线之间的距离。
3.2长度:进入长度测量。
线测量:鼠标点击选择线段或曲线测量长度。
周长:测量一个平面或曲面的周长
3.3角度:进入角度测量。
线夹角:鼠标点击选择直线,测量两条直线之间的夹角。
面夹角:鼠标点击选择平面,测量两个平面之间的夹角。
线面夹角:鼠标点击选择直线跟平面,测量直线跟平面之间的夹角。
3.4半径:鼠标点击选择圆形、圆弧或圆柱壁面,测量半径。
3.5面积:进入面积测量。
指定面:鼠标点击选择平面或曲面,测量当前选中面的面积。
指定实体:鼠标点击选择实体,测量当前选中实体的面积。
总面积:测量当前模型的总面积。
3.6体积:进入体积测量。
指定实体:鼠标点击选择实体,测量当前选中实体的体积。
总体积:测量当前模型的总体积。
3.7重量:进入重量测量。
指定实体:鼠标点击选择实体,再选择材料,测量当前选中实体的体积。
总重量:选择材料,测量当前模型的总重量。
3.8包围盒:用体积稍大且特性简单的几何体来近似地代替复杂的几何对象。
4.剖切:进入剖切工具选择按钮。
剖切:拖动剖切面、轴,设置剖切面位置和方向。
切面隐藏:显示/隐藏剖切平面。
反向剖切:180度改变剖切方向。
Box剖切:拖动剖切面、轴,设置Box剖切面位置。
5.爆炸:拖动滚动条设置爆炸零件间爆炸的距离。
6.PMI:显示/隐藏PMI信息,目前暂时只支持SOLIDWORKS零件、CATIA零件、NX零件、STEP 、JT格式。
7.结构树:显示/隐藏三维模型的结构树,点击结构树中的 显示装配体/零件属性。
显示装配体/零件属性。
8.缩放:选择缩放工具缩放视角。
滑动缩放:按下鼠标左键后,拖动进行缩放视角。
选框放大:拖动鼠标选择放大区域放大视角。
9.平移:按下鼠标左键后,拖动进行平移。
10.旋转:按下鼠标左键后,拖动进行旋转视角。
11.拖动:选择装配体的某个零部件进行拖动。
12.复位:选择某个被拖动的零部件进行复位。
13.透视:透视/正交视角切换。
14.重置:恢复等轴侧视角。
15.标记:选择可隐藏批注标记。
16.背景色:拖动滚动条设置背景色灰度。
17.全屏:切换全屏/退出全屏。
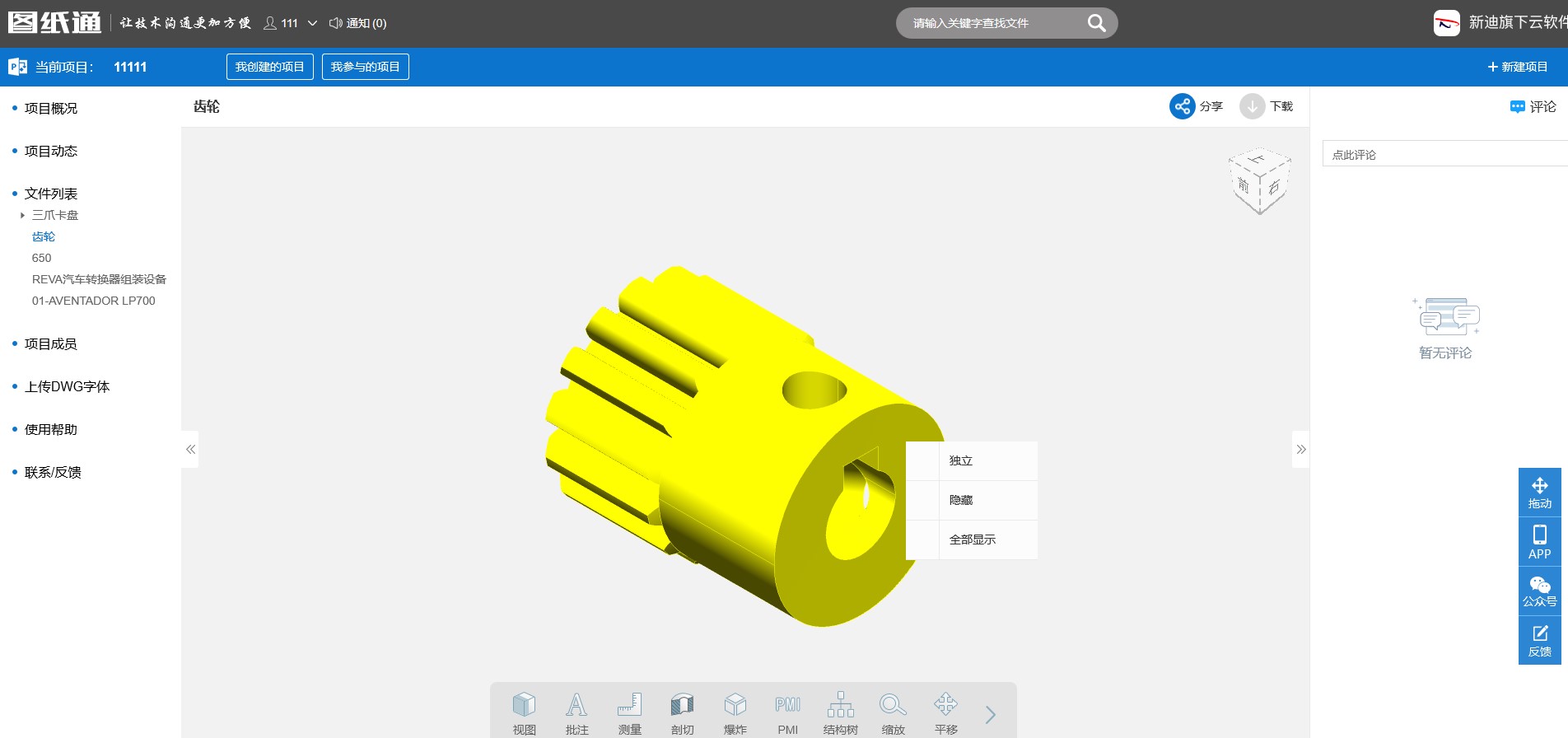
右击选中构件,显示操作“独立”和“隐藏”。当该文件已有隐藏构件,会显示“全部显示”。
【评论批注】
进入文件预览页,可以查看和使用评论批注功能。
点击底部工具栏批注中的【图片】和【文本】按钮可以对当前文件进行批注。
在右侧评论区域可以查看当前文件的评论,也可以对当前文件进行评论或回复评论。